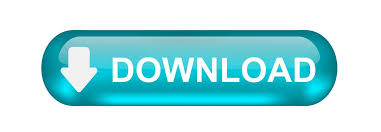
It also allows us to show levels when the recording is on hold, mark the options corresponding to automatic recording and add recording markers if the window is not new and is not fully selected.
WAVEPAD AUDIO EDITING WINDOWS
It is possible that before starting it is necessary that the sound devices are connected to the computer and turned on, as well as that the correct recording device is selected in the WavePad “Recording Options” tab.įrom it we can select the device and the audio input and we can even directly access the Windows mixer in the event that we have to make any adjustments. We can also start recording directly by pressing Record at the bottom or with the hotkey F5. To find all the available options we must click on the “Burn” tab in the upper task bar. Record audio from the microphoneĪnother of WavePad’s key functions is the possibility of making recordings from our microphone, ideal for recording ourselves while we sing or for podcasting. The fact that it has two duplicate bars may be somewhat unnecessary so if we wish we can close the left panel by clicking on the “x” icon. As we can see, it has two toolbars, one at the top and the other on the left side. Here we can appreciate an interface that is completely in Spanish and visually attractive. Once we have installed the application and started it, we come across its main menu.
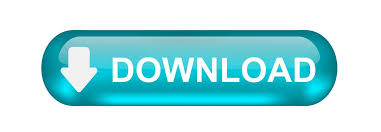

 0 kommentar(er)
0 kommentar(er)
